Comment retirer le dossier Creative Cloud Files de l'explorateur Windows
Je ne publierai plus rien sur ce blog. Un nouveau blog existe maintenant. Il se nomme Hardly Smart.
Vous pourrez y retrouver des astuces plus larges sur l'informatique ainsi que mes anciens billets de blog.
Je vous souhaite une bonne lecture sur Hardly Smart.
Je viens d'acheter la suite Adobe Creative Cloud à mon nom il y a peu, et comme avant j'utilisais le compte de ma société, je me suis retrouvé avec 2 dossiers Creative Cloud Files.
Et bien sûr, ils ne pointaient pas au même endroit. L'un sur l'ancien compte, et l'autre sur le nouveau. Le souci, c'est que la synchronisation des fichiers ne se faisait que sur 1 des 2 dossiers. J'ai donc voulu les retirer.
Si vous êtes dans le même cas que moi, ou si vous souhaitez juste retirer le dossier votre explorateur Windows, voici comment faire.
Tout d'abord, nous allons ouvrir l'éditeur de registre Windows. Tapez regedit dans la barre de recherche sous Windows 10, ou faites Windows + R et tapez regedit puis OK sous les autres versions de Windows.
Cherchez un dossier commençant appelé {0E270DAA-1BE6-48F2-AC49-XXX} dans l'arborescence suivante \HKEY_CLASSES_ROOT\CLSID\. Les XXX représentent une chaine aléatoire qui dépend de votre poste.
Dans le dossier vous devriez trouver une chaine du type REG_DWORD nommée System.IsPinnedToNameSpaceTree. Double-cliquez dessus et passez la valeur de 1 à 0 et cliquez sur OK.
Et voilà, le dossier a disparu comme par magie de votre explorateur Windows.
Articles liés
Les commentaires ont été désactivés.
15 commentaires
Merci
Merci ! ça fonctionne !
Merci !!!
Merci beaucoup ! C'était bien la solution. J'ai eu du mal à trouver au début car j'avais écris LCSID alors que c'est CLSID !
Nice !
merci !
Merci beaucoup !
Depuis le temps que je voulais l'ôter et ne sachant comment faire !!
Alors là, bravo ! Et surtout merci !! ;-)
Merci!!!! Je n'en pouvais plus de ce file!!!!!!
bonjour et merci pour les explications. J'ai suivi la méthode, j'ai bien trouvé la chaine.
j'ai Attributes....REG_WORD.....0x00000000 (0)
mais pas la ligne System.IsPinnedToNameSpaceTree.
ce fameux fichier est toujours dans l'explorateur.
qu'est ce que j'ai loupé ? svp,merci
@chaampa39, tu es sûr ? Il est sur la partie de droite. Si tu ne le trouve pas, essaye de faire une recherche par rapport au nom dans ce cas.
merci pour la réponse.
la recherche me donne une clé de registre.
Ordinateur\HKEY_CLASSES_ROOT\CLSID\{1CF1260C-4DD0-4ebb-811F-33C572699FDE}
System.IsPinnedToNameSpaceTree
Mais cette clé ne correspond pas apparemment à cloud creative et de plus je ne peux pas modifier sa valeur. option refusée.
donc pour le moment je vis avec mon dossier Créative, je m'y habitue, mais pour le fun j'aimerai bien le faire disparaitre.
encore merci à tous ceux qui se cassent la tête.
a bientôt
je reviens pour confirmer qu'après d'autres tentatives, là méthode à fonctionné.
c'est super! Merci beaucoup
à bientôt
Une info utile et efficace ! Merci
Génial !!! Merci beaucoup.
Je suis sur la dernière version de Windows 11 au jour du 16 février 2024, et ce tuto a tout de même fonctionné.

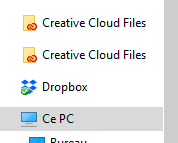
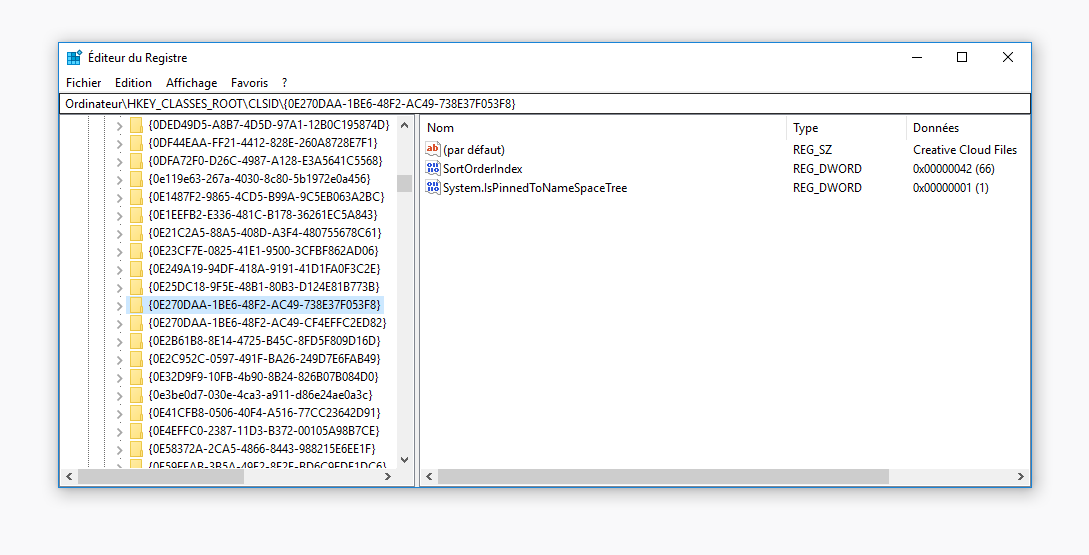
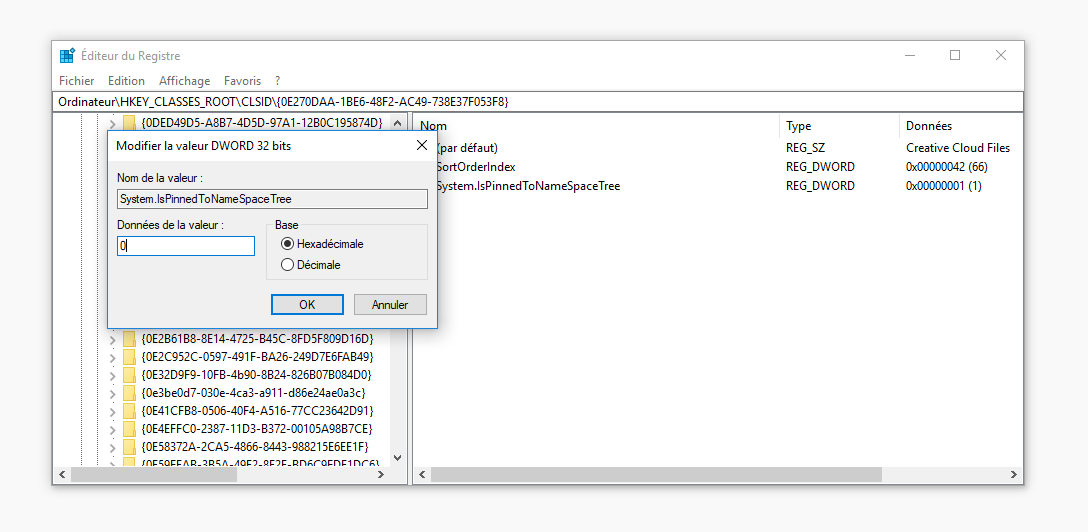
merci, enfin débarrassé de ce dossier, même si ce n'est qu'en apparence.